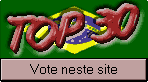Tempos atrás lançamos uma
dica "Mudando
a tela de início do Windows 98"
onde explicávamos como mudar a tela de início ou de boot do seu Windows 98.
Nesta mesma dica, até indicamos os
programas BootSkin
(freeware) e o Screen
Booty (shareware) para serem usados com o Windows XP/2000 pois nestes
sistemas é um pouco mais complicado de se fazer esta mudança. Como recebemos
alguns e-mails para detalharmos mais isto, aproveitamos então para complementar
o assunto fazendo este tutorial sobre Modificando a tela de Boot do Windows
XP.
Pode até parecer "bobeira" este tipo
de alteração, mas é interessante por exemplo para empresas, para
revendedores, para micros em que os técnicos dão suporte e querem identificar,
além é claro, da curtição!
Como basicamente existem 2 maneiras:
alteração do kernel "na mão" e utilizando um programa de
alteração do boot, vou mostrar aqui as duas, principalmente por motivos de
segurança!
Uma coisa que é importante lembrar, é que a
"paleta de cores" do Windows XP para a tela de boot, é de apenas 16
cores (por problemas de compatibilidade com telas/placas VGA antigas), portanto
algumas vezes fica difícil fazer uma imagem "decente". As
reclamações a este respeito devem ser direcionadas à Microsoft! [Tens de ter uma conta e sessão iniciada para poderes visualizar esta imagem]
Uma coisa é importante lembrar: QUALQUER
ALTERAÇÃO EM ARQUIVOS DO SISTEMA DO WINDOWS PODE PREJUDICAR SEU FUNCIONAMENTO,
portanto, como aviso costumeiro, não custa lembrar:
- Faça backup antes de alterar qualquer
arquivo - Se não se sentir seguro, NÃO FAÇA
- Procure sempre ler TUDO antes de começar a
fazer - Dando errado NÃO SE DESESPERE, e tente ou
reverter os passos feitos ou restaurar o backup
ATENÇÃO:
O BoaDica não se responsabiliza por NENHUM problema que você possa ter no seu
sistema em decorrência de uso deste tutorial!
Utilizando um programa (Bootskin):
O programa que iremos demonstrar que ajuda
nesta atividade é o
Bootskin (http://www.stardock.com/products/bootskin/).
Freeware (para uso não comercial), tem como origem uma empresa que já está no
mercado há um bom tempo (StarDock), e possui muitas facilidades no próprio
site como por exemplo biblioteca com centenas de telas de início para você
baixar, e usar, curtir ou alterar.
Uma grande vantagem do BootSkin, além do dito
acima, é que ele faz esta alteração de forma segura, sem realizar
alterações diretas no kernel do windows (que poderiam ser perdidas se por
exemplo algum update da microsoft for aplicado e que altere alguma coisa na
mesma região), além de não correr riscos de ser interpretado como "vírus"
ou "código perigoso" por antivírus ou anti-trojans.
Desta forma, vamos primeiro vamos fazer a
instalação do programa, o que na realidade é só clicar em "NEXT",
pois a única coisa que pergunta é em que diretório vai instalar, e logo ao
final, chamar o programa:
[Tens de ter uma conta e sessão iniciada para poderes visualizar esta imagem]
O programa já traz com ele algumas telas de
inicialização "diferentes" (como a do BeOS, além de outras), mas
indo lá no site da stardock, como dissemos antes, você encontrará centenas!
Basta clicar na primeira opção que aparece na tela "Browse Boot Screen
Library" que abrirá seu navegador na página de download de "skins",
ou então vá direto na página da
stardock: [Tens de ter uma conta e sessão iniciada para poderes visualizar este link]
Após baixar as telas desejadas, o modo mais
fácil de "instalar" a tela no bootscreen é criar um diretório para
cada tela que você fez download embaixo do diretório SKINS do programa
BootSkin (o local padrão é c:\arquivos de programas\Stardock\WinCustomize\BootSkin\skins).
[Tens de ter uma conta e sessão iniciada para poderes visualizar esta imagem]
Após copiar os arquivos/diretórios para este
local, as novas telas de boot já estarão disponíveis, e já poderá
utilizá-las para incrementar o boot do seu XP, bastando selecionar e clicar na
botão APPLY.
[Tens de ter uma conta e sessão iniciada para poderes visualizar esta imagem]
Simples, rápido, sem complicação, sem
alterar nada no sistema, sem o risco de alterar algum arquivo errado sem querer!
[Tens de ter uma conta e sessão iniciada para poderes visualizar esta imagem]
Para "criar" telas de boot diferentes
das que estão lá em cima para download, é necessário um editor gráfico, que
explico na opção manual...
Alterando
Manualmente:
Para fazer esta alteração manualmente, você
de qualquer maneira terá necessidade de instalar 2 programas:
- Um programa
chamado Resource
Hacker (ou então algum outro similar que tenha na internet) - Um programa de edição gráfica como o
Adobe Photoshop ou o PaintShop
(da JASC que foi comprada pela Corel). Como o PaintShop é shareware, vamos
utilizar ele aqui no exemplo deste tutorial
Instale os 2 programas que iremos utilizá-los
nas etapas seguintes.
O primeiro passo será fazer um backup do
arquivo NTOSKRNL.EXE (que é o kernel do
windows), que está localizado normalmente no diretório c:\windows\system32
para poder recuperar caso alguma coisa dê errado...
Após o backup, abra o programa Resource
Hacker, e e vá em FILE -> OPEN -> selecione o arquivo NTOSKRNL.EXE que
está no diretório acima:
Ao abrir este arquivo, no lado esquerdo do Resource Hacker,
você verá 3 diretórios principais que poderão ser alterados (Bitmap, Message Table
e Version Info).
Abra o diretório Bitmap, e você terá 12
diretórios com os números 1 ao 12. Os bitmaps para a tela de boot são
diferentes conforme a versão do seu Windows XP (se é a Home ou Professional
Edition).
- Para Home edition, os bitmaps são: 1, 7 e 9.
- Para Professional edition os bitmaps são: 1, 8 e 10.
Como estou usando a versão Professional, o
tutorial será feito para ele, mas para o Home, basta mudar as telas/números das
telas, conforme explicado acima.
Abra o diretório Bitmap 1, expanda-o e mova
para o número 1046. Clique com o botão direito do mouse neste número e
selecione a opção de SALVAR (coloque num diretório separado para você depois
trabalhar nesta imagem). Faça o mesmo para os Bitmaps 8 e 10.
[Tens de ter uma conta e sessão iniciada para poderes visualizar esta imagem]
Pronto, você agora salvou as telas. Vamos
agora usar o Paintshop para abrir/alterar os 3 arquivos bitmap que você
salvou/exportou com o Resource Hacker.
Ao abrir os arquivos com o Paintshop eles irão
aparecer ser uma imagem preta, porém não se preocupe. O problema é que a
palete de cores que você deve estar utilizando não é adequada. Clique com o
botão direito e seleciona a opção "salvar destino
como" em xp_boot_screen.pal para
baixar a palete de cores correta.
Com isto, após abrir o bitmap com o Paintshop,
você também deverá carregar esta paleta de cores (em Colors -> Load Palete). Atenção para deixar marcada a
opção "Maintain indexes".
Deverá carregar esta palete para cada uma dos bitmaps.
[Tens de ter uma conta e sessão iniciada para poderes visualizar esta imagem]
Após carregar a paleta de cores, aí então
será possível você ver os bitmaps:
[Tens de ter uma conta e sessão iniciada para poderes visualizar esta imagem]
[Tens de ter uma conta e sessão iniciada para poderes visualizar esta imagem]
[Tens de ter uma conta e sessão iniciada para poderes visualizar esta imagem]
[Tens de ter uma conta e sessão iniciada para poderes visualizar esta imagem]
[Tens de ter uma conta e sessão iniciada para poderes visualizar esta imagem]
Pronto! Agora você pode editá-los do jeito
que quiser no seu programa de edição (no nosso caso o PaintShop), e por fim, salve-os.
Após salvá-los teremos então que importar os
novos bitmaps alterados para dentro do kernel (ntoskrnl.exe), e vamos de novo
utilizar o Resource Hacker para isto.
Abra o Resource Hacker e o arquivo ntoskrnl.exe
de novo.
Para mudar o primeiro bitmap, expanda o
diretório 1. Vá na opção de menu ACTION e selecione "Replace
Bitmap...". Uma nova janela irá aparecer. Clique o botão "Open file with
new bitmap..." e procure o bitmap 1 que você editou e salvou. Após achar
e marcar, clique no botão de REPLACE. Faça o mesmo para os bitmaps 8 e 10.
Após finalizar, vá para a opção "Save
As ..." e salve o arquivo ntoskrnl.exe, agora alterado, em um lugar seguro
(no mesmo local onde você colocou as imagens editadas por exemplo).
E pronto. Já temos o novo kernel para
substituir.... o problema é que arquivos de sistema, são protegidos pelo
Windows XP, ou seja, estarão bloqueados e não conseguiremos alterá-los,
substitui-los nem nada enquanto estivermos com a interface do windows no ar.
Isto só pode ser feito com o sistema em linha de comando, e em "Save Mode".
Assim, para fazer esta alteração teremos que dar boot no micro, e apertar a
tecla F8 ANTES da tela de boot aparecer. Com isto, poderemos seleciona a opção
de SAVE MODE (em prompt de sistema).
Após finalizar e você ficar com a tela preta
do prompt, renomeie o arquivo de kernel atual para backup, e copie o arquivo de
kernel alterado para o lugar dele:
CD WINDOWS\SYSTEM32 RENAME NTOSKRNL.EXE NTOSKRNL.OLD COPY C:\xxx\NTOSKRNL.EXE C:\WINDOWS\SYSTEM32 |
(onde c:\xxx
é o diretório onde você salvou o arquivo alterado)
é o diretório onde você salvou o arquivo alterado)
Pronto, agora é só dar boot no seu sistema, e
"torcer" para tudo dar certo! [Tens de ter uma conta e sessão iniciada para poderes visualizar esta imagem]
Vale lembrar que se alguma atualização for
feita no seu windows (patch ou update), dependendo da área onde ele corrige
poderá desfazer as suas alterações e você ter que refazer tudo novamente... [Tens de ter uma conta e sessão iniciada para poderes visualizar esta imagem]
Como vocês viram, a opção de utilizar o programa
BOOTSKIN é
muito mais
simples, e muito mais segura, porém, para efeitos didáticos, é interessante
também ver a maneira manual de se fazer esta alteração.
E não se esqueça, tendo alguma dúvida a
respeito desta dica ou outras dúvidas, ou querendo apenas conversar sobre informática, dê um
pulo no Fórum
do BoaDica (http://www.forumboadica.com.br),
lá tem uma galera super legal que poderá ajudar nas suas dúvidas ou poderão
participar de um papo legal sobre informática, além de você encontrar área
específica sobre CDR, DVD, impressora, som, etc.